Toyota Techstream 12.30.017 Software Free on Mega (12/2017) Free download TOYOTA TIS Techstream V12.30.017 software and install on Windows 7 or Windows 10, to get it work with Techstream cables like Mini vci j2534 cable, Vxdiag vcx nano for toyota diagnostic tool, etc. Jul 22, 2019 Toyota Techstream 14.10.028 win7 installation and crack Video by uobdii.com enginner (simple to active by yourself) 1.Copy “TechstreamSetupNAV14.10.028” and paste it to the desktop. Dec 04, 2017 Free download Mini VCI Toyota Techstream 12.30.017 December 4, 2017 (12/2017) Free download TOYOTA TIS Techstream V12.30.017 software and install on Windows 7 or Windows 10, to get it work with Techstream cables like Mini vci j2534 cable, Vxdiag vcx nano for toyota diagnostic tool, etc. May 03, 2017 ( 03:00 PM)automancr Wrote: I am sharing crack and universal serial for Toyota Techstream 10.30.029. Just replace MainMenu.exe and use serial included in txt, it.
TOYOTA Techstream V12.30.017 (12/2017) Driver MVCI for x64 OS - Link After installing the program to request keys enter your ID in this thread and I will give you the keys.
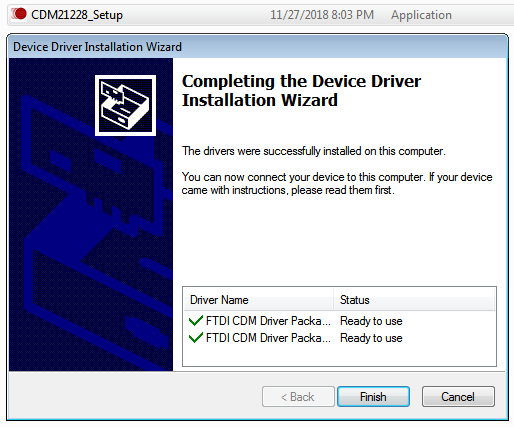
Toyota Techstream Windows 10
- Installed TechStream software
- Extracted XHorse install package into temporary directory, e.g. in command shell msiexec /a “MVCI Driver for TOYOTA.msi” /qb TARGETDIR=<destination path>
- Copied contents of extract to C:Program Files (x86)XHorse ElectronicsMCVI Driver for Toyota TIS
- Downloaded and installed the 64-bit registry hack (contents below – save text to file and name file with .reg extension, run to install via RegEdit)
- Rebooted tablet
- Plugged in J2534 Mini-VCI cable. Windows 10 automatically detects the cable. You will notice in device manager it adds 3 devices:
- Loaded TechStream
- In the menu, go to Setup -> VIM Select -> select Interface Setup = XHorse – MVCI
- Turn vehicle to ON, position II
- Select ‘Connect to Vehicle’ and you should be able to connect!
(12/2017) Free download TOYOTA TIS Techstream V12.30.017 software and install on Windows 7 or Windows 10, to get it work with Techstream cables like Mini vci j2534 cable, Vxdiag vcx nano for toyota diagnostic tool, etc.
TOYOTA TIS Techstream V12.30.017 download free:
Ver: 12.30.017
Password: Not required!
Security: Unknown
TOYOTA Techstream V12.30.017 activation:
or http://cartechnology.co.uk/showthread.php?tid=30407
Credits to Autokent
Toyota Techstream 12.20.024 crack download with security:
It’s crack version. No need activation
Tested OK with Mini VCI cables (SV46, SV46-B), Mangoose VCI (SV46-C) and Vxdiag Vcx Nano for Toyota
Techstream install windows 7:
Step 1: install Toyota Techstream 12.20.024 software
open Techstream 12.20.024 disk F:
copy all files to another new folder on Desktop
open Techstream 12.20.024 setup application
choose a setup language for installation
preparing setup
Next to install Techstream software
accept the agreement
enter the user name and company name, then Next
begin Techstream 12.20.024 installation
installing Techstream 12.20.024…
Tis Techstream
successfully installed Techstream
Finish Techstream v12 installation
Step 2: replace the MainMenu.exe
Techstream Lite
copy the MainMenu.exe
go to Techstream Properties on Desktop
open file location
paste and replace MainMenu.exe in Program files/toyota diagnostics/techstream/bin
Step 3: install MVCI driver
run MVCI driver for TOYOTA TIS SETUP
Next to install MVCI driver
Install
installing MVCI driver
Finish MVCI driver installation

Step 4: register Techstream
run Techstream application on Desktop
Yes to continue
close the internet explorer
this is Toyota Techstream ver.12.20.024 interface
register Techstream software 12.20.024
it’s Techstream crack version
use key (attached to the Instructions.txt) to register
OK
exit Techstream
Step 5: check MVCI fw version
run MVCI firmware update tool on Desktop
exit MVCI firmware update tool
Step 6: run Techtsream 12.20.024
run Techstream application on Desktop for use
Src: http://blog.obdii365.com/2017/09/18/install-toyota-techstream-12-02-024-on-windows-7/
Techstream install windows 10:
This is a how-to’s of TechStream10.10.018 on my Windows 10 64-bit tablet. Here are the steps:
- Installed TechStream software
- Extracted XHorse install package into temporary directory, e.g. in command shell msiexec /a “MVCI Driver for TOYOTA.msi” /qb TARGETDIR=<destination path>
Where destination path = path to temporary directory
- Copied contents of extract to C:Program Files (x86)XHorse ElectronicsMCVI Driver for Toyota TIS
- Downloaded and installed the 64-bit registry hack (contents below – save text to file and name file with .reg extension, run to install via RegEdit)
Windows Registry Editor Version 5.00:
[HKEY_LOCAL_MACHINESOFTWAREWow6432NodePassThruSu pport.04.04]
[HKEY_LOCAL_MACHINESOFTWAREWow6432NodePassThruSu pport.04.04XHorse – MVCI]
“Name”=”XHorse – MVCI”
“Vendor”=”XHorse ELECTRONICS Co.,Ltd.”
“ConfigApplication”=”C:Program Files (x86)XHorse ElectronicsMVCI Driver for TOYOTA TISFirmwareUpdateTool.exe”
“FunctionLibrary”=”C:Program Files (x86)XHorse ElectronicsMVCI Driver for TOYOTA TISMVCI32.dll”
“APIVersion”=”04.04”
“ProductVersion”=”1.1.0”
“ProtocolsSupported”=”J1850VPW:1, J1850PWM:1, CAN:1, ISO9141:1, ISO14230:1, ISO15765:1”
“J1850VPW”=dword:00000001
“J1850PWM”=dword:00000001
“ISO9141″=dword:00000001
“ISO14230″=dword:00000001
“CAN”=dword:00000001
“ISO15765″=dword:00000001
“SCI_A_ENGINE”=dword:00000000
“SCI_A_TRANS”=dword:00000000
“SCI_B_ENGINE”=dword:00000000
“SCI_B_TRANS”=dword:00000000
- Rebooted tablet
- Plugged in J2534 Mini-VCI cable. Windows 10 automatically detects the cable. You will notice in device manager it adds 3 devices:
Ports (COM & LPT) -> USB Serial Port (COM<n>) where <n> = a system assigned number
Universal Serial Bus Controllers -> USB Serial Converter
Vehicle Interface Module
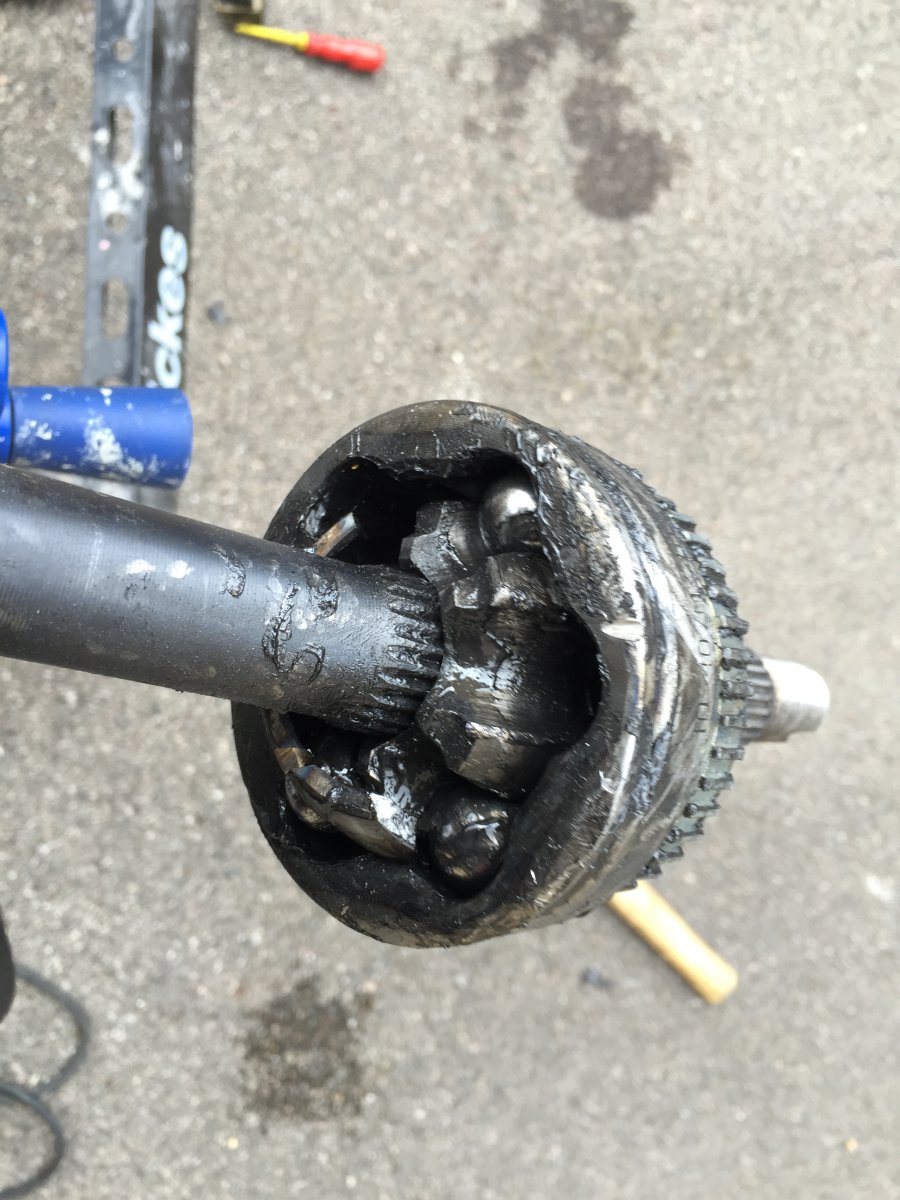
Interestingly enough, Windows 10 installs the most up to date drivers for these devices. I tried to manually install the MVCI drivers from the MSI, no avail – on reboot, Windows 10 overwrites these.
Anyways, I don’t think manually updating the drivers is necessary with the registry hack.
- Loaded TechStream
- In the menu, go to Setup -> VIM Select -> select Interface Setup = XHorse – MVCI
- Turn vehicle to ON, position II
- Select ‘Connect to Vehicle’ and you should be able to connect!